Mit EventSoundControl zu beginnen und die ersten Töne herauszubekommen sollte nicht allzu schwierig sein. Eine kleine Hilfe zum Einstieg bekommst Du hier:
1. Programm installieren
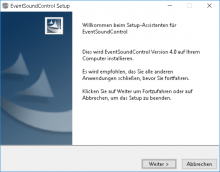
Nach dem Download kannst Du das Installationprogramm ausführen. Wenn dein Browser beim Herunterladen meckert, dass der Download schädlich sein könnte oder beim Aufrufen des Installationsprogramms eine entsprechende Warnung erscheinen sollte, dann antworte bitte, dass Du die Datei trotzdem behalten und ausführen möchtest.
Die Installation selbst sollte mit ein paar geführten Klicks unproblematisch ausgeführt werden.
2. Programm starten
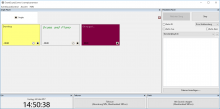
Nach dem Start des Programmes erwartet dich die einfache Oberfläche von EventSoundControl. Ein Beispiel-"Eventset" ist geladen. Als Eventset bezeichnen wir die Datei mit der EventSoundcontrol-Datenbank. Über das Hauptmenü "EventSoundControl" kannst Du ein anderes Eventset laden bzw. ein neues anlegen.
3. Audio-Dateien zum Jingle-Player hinzufügen und abspielen
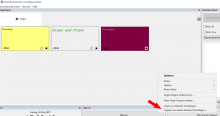
Um Dateien zum Jingle-Player hinzuzufügen, kannst Du diese per Drag & Drop aus deinem Dateimanager in den leeren Bereich des Jingle-Players ziehen oder das Kontextmenü (rechte Maustaste) des freien Bereiches benutzen.
Nach dem Hinzufügen einer Datei erstellt sich ein entsprechender Jingle-Button. Mit Klick/Touch auf den entsprechenden Button spielst Du den Sound ab. Mit dem nächsten Klick stoppst Du ihn wieder. Weitere Optionen für das Jingle findest Du im entsprechenden Kontextmenü mit Rechtsklick auf den Jingle-Button.
4. Audio-Dateien zum Playlist-Player hinzufügen und abspielen
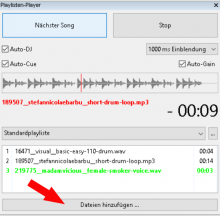
Am unteren Ende des Fensters des Playlist-Players findest Du einen passenden Button zum Hinzufügen von Dateien. Du kannst auch Dateien per Drag & Drop aus dem Explorer auf das Playlisten-Fenster ziehen.
Mit Klick/Touch auf "Nächster Song" gehts los, der "Stop"-Button tut was er soll. Mit der Option "Auto-DJ" wird die Playliste fortlaufend abgespielt.
Weitere Optionen findest Du in Kontextmenüs per Rechtsklick auf Buttons und Songs in der Playliste.
